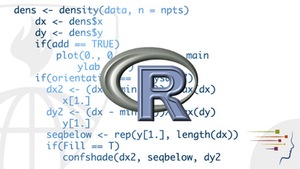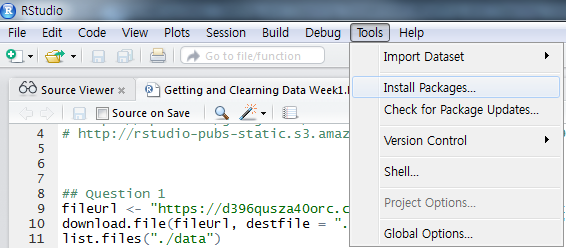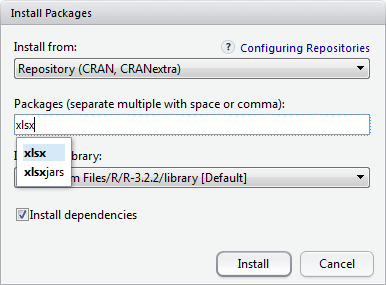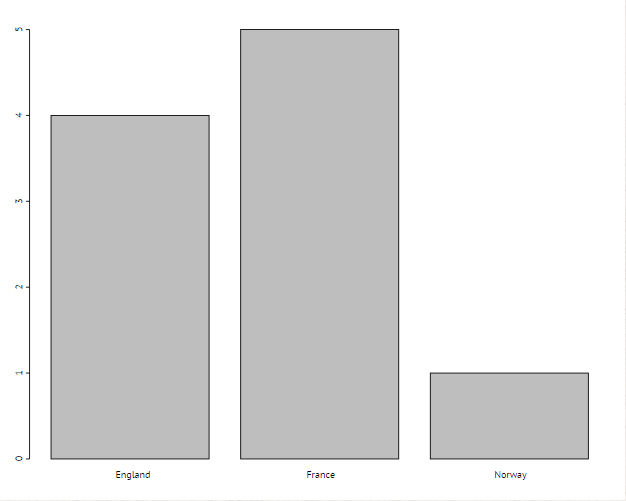데이터 변수의 저장 모드 확인하기
> mode(x) [1] "list" > mode(3) [1] "numeric" > mode(3 > 4) [1] "logical"
Vector
vector 관련 functions
> x <- c(a = 1, b = 2) > x a b 1 2 // vector 타입인지 검사 > is.vector(x) [1] TRUE > as.vector(x) [1] 1 2 > length(x) [1] 2 > typeof(x) [1] "double"
Vector 생성하기
seq() 함수 이용해서 연속 벡터 구하기
1 ~ 5 까지 5개 숫자로 생성하기, step은 1
> x <- seq(1:3)
1 ~ 5 까지 0.5 단위로 숫자 생성하기
> x <- seq(1, 5, 0.5)
> x
[1] 1.0 1.5 2.0 2.5 3.0 3.5 4.0 4.5 5.0
Vector에 이름 사용하기
Vector의 전체 항목 이름 지정하기
ranks 라는 vector에 순서대로 각 항목의 이름을 지정하는 방법이다.
첫 번째 데이터는 “first” 라는 이름으로, 두 번째 데이터는 “second”라는 이름으로, 세 번째 데이터는 “third”라는 이름으로 설정이 된다.
> names(ranks) <- c["first", "second", "third"]
Vector에 이름으로 접근하기
vector의 각 항목에 이름을 지정한 경우 index가 아니라 이름을 이용해 데이터에 직접 접근할 수 있다.
> ranks("first")
3
Vector 연산
Vector 사칙연산
vector에 숫자를 더하면(+) 각 항목에 값이 더해집니다.
> data1 <- c(1, 2, 3) > data1 + 1
[1] 2, 3, 4
vector에 숫자를 나누면(/) 각 항목의 값을 나눕니다.
> data1 <- c(2, 4, 6)
> data1 / 2
[1] 1, 2, 3
vector에 숫자를 곱하면(*) 각 항목의 값을 곱합니다.
> data1 <- c(2, 4, 6)
> data1 * 2
[1] 4, 8, 12
Vector 간의 사칙 연산
두 개의 vector를 더하면 각 자릿수에 맞는 숫자가 더해집니다.
> data1 <- c(2, 4, 6)
> data2 <- c(1, 2, 3)
> data1 + data2
[1] 3, 6, 9
두 개의 vector를 빼면 각 자릿수에 맞는 숫자가 빼집니다.
> data1 <- c(2, 4, 6)
> data2 <- c(1, 2, 3)
> data1 - data2
[1] 1, 2, 3
Vector의 비교 연산
두 개의 vector를 같은지 비교(==)하면 각 자릿수에 맞는 값을 비교하여 TRUE 혹은 FALSE를 리턴합니다.
> data1 <- c(2, 4, 6)
> data1 == c(2, 10, 6)
[1] TRUE, FALSE, TRUE
두 개의 vector를 작은지 비교(<)하면 각 자릿수에 맞는 값을 비교하여 TRUE 혹은 FALSE를 리턴합니다.
> data1 <- c(2, 4, 6)
> data1 < c(4, 4, 4)
[1] TRUE, FALSE, FALSE
list
list 객체 정보 요약 조회하기
> summary(listData)
Min. 1st Qu. Median Mean 3rd Qu. Max. NA's
1.000 1.000 2.000 2.659 4.000 8.000 2445
[끝]